Adding Content to a PowerPoint Template
Important: Before you can add PowerPoint content to a template, you must complete at least Step 1 Template Setup of the Properties Wizard. See Assigning Document Template Properties.
Add Content to a PowerPoint Template
- Do one of the following to start editing the PowerPoint template:
- If the template is already open, click the Edit Document tab near the upper left corner or the Edit Document button at the bottom of the currently displayed Properties Wizard step.
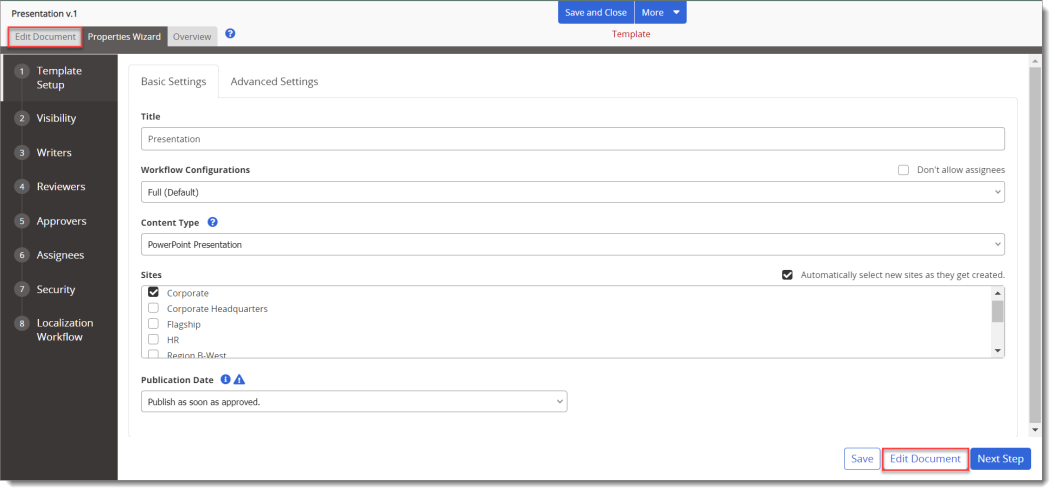
- If the template is currently closed, click Settings & Tools > Content Setup, and then click Templates. Click the template title, and then click the Edit Document tab or button.
Important: Your PowerPoint editing experience depends on which integration technology your Policy & Procedure Management system is using—Office Online Module or WordModulePlus. With Office Online Module, you can edit a PowerPoint presentation directly from within the Policy & Procedure Management template, as well as upload an external PowerPoint file. With WordModulePlus (the older technology), you must do all of your PowerPoint template editing outside of Policy & Procedure Management and upload your changes to initially add or update the template contents. The instructions that follow allow you to discover which integration technology you are currently using if you don't already know.
- If the template is already open, click the Edit Document tab near the upper left corner or the Edit Document button at the bottom of the currently displayed Properties Wizard step.
- When you first click Edit Document, you should see something similar to the screenshot below.
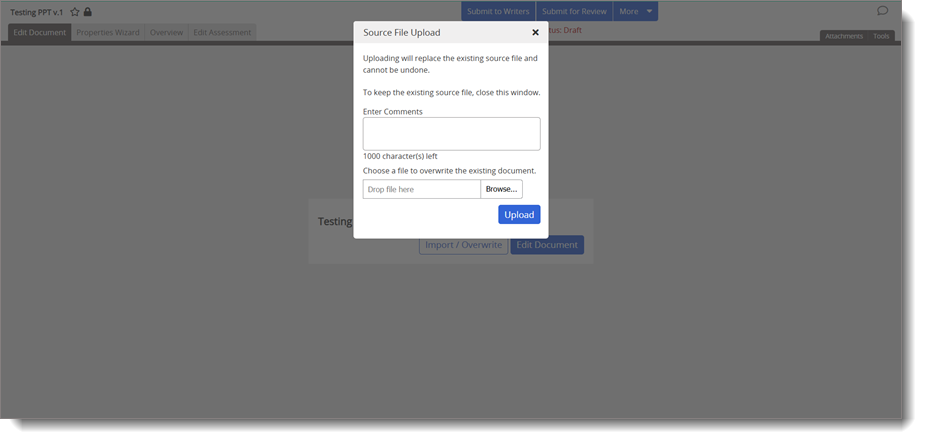
- To see which PowerPoint integration technology is in use, click
 to close the Upload prompt.
to close the Upload prompt.If you see the Edit Document button, Office Online Module is enabled. Continue with the instructions under Using Office Online Module below.
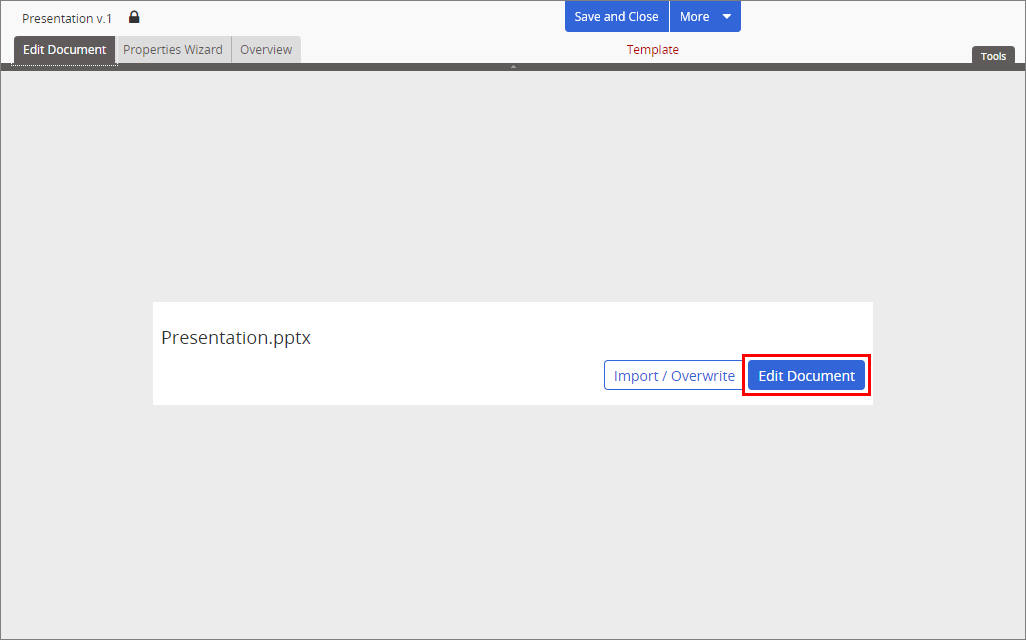
If you see the Open Document button, WordModulePlus is being used. Continue with the instructions under Using WordModulePlus below.
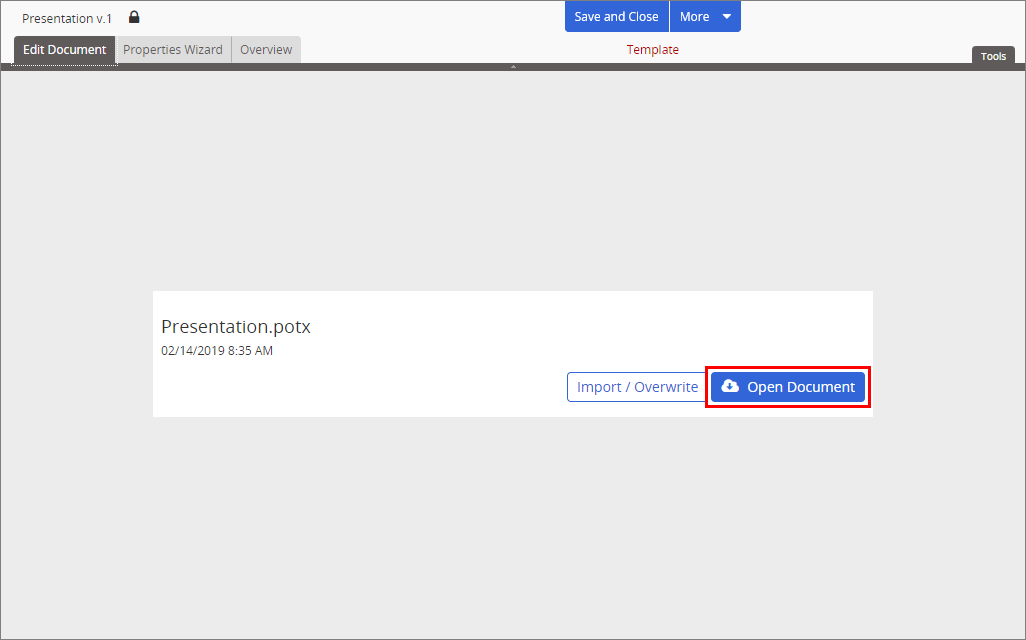
Using Office Online Module
- Do one of the following:
- To upload a PowerPoint file as this template's contents, click Import / Overwrite, then follow the prompts.
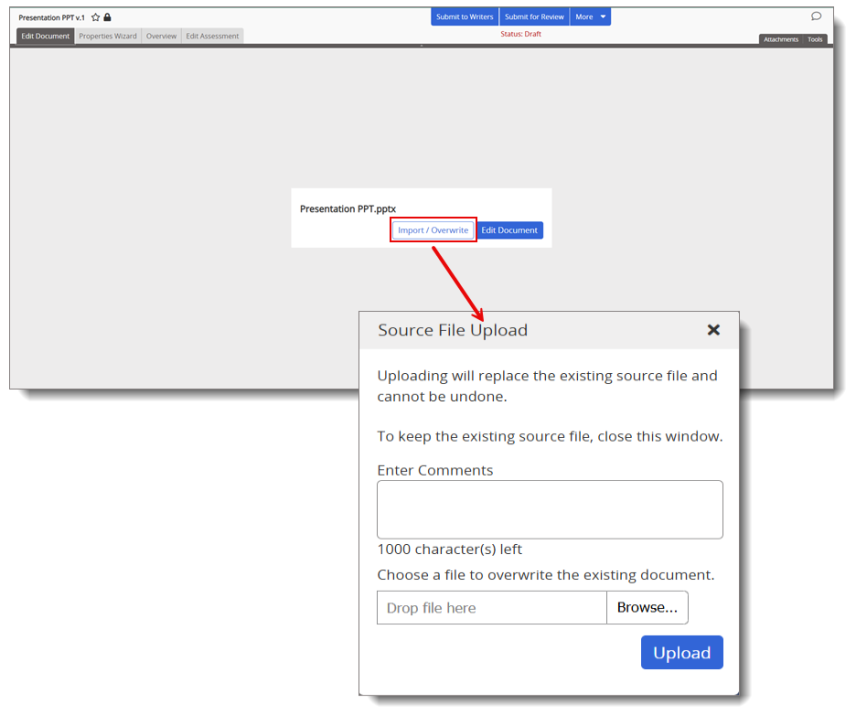
To use the uploaded presentation as it is for this template's contents, click Save and Close. To edit the uploaded presentation, click the Edit Document button, and then continue with step 2 below.
- To start with a new PowerPoint presentation, click the Edit Document button.
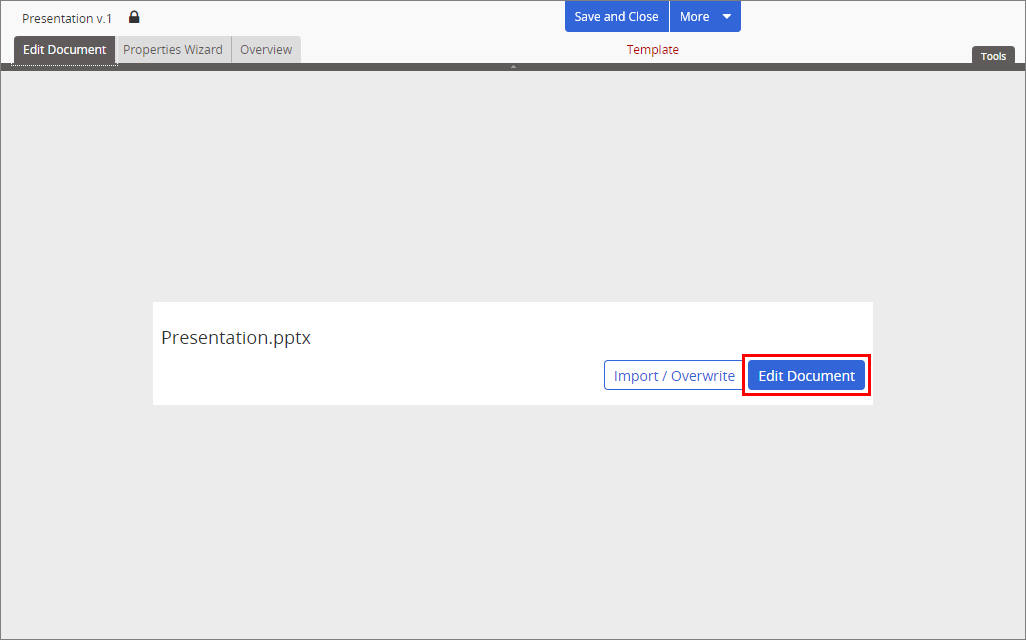
- To upload a PowerPoint file as this template's contents, click Import / Overwrite, then follow the prompts.
- Do one of the following:
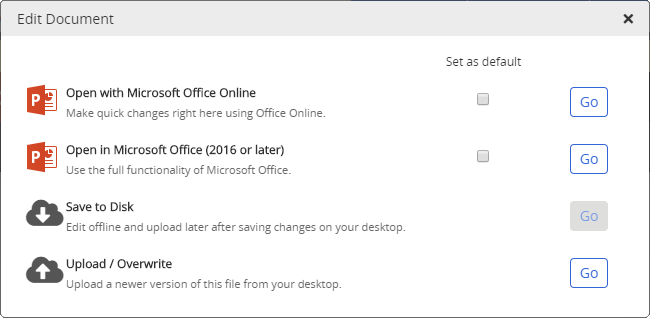
- Click Go after Open with Microsoft 365 for the web.
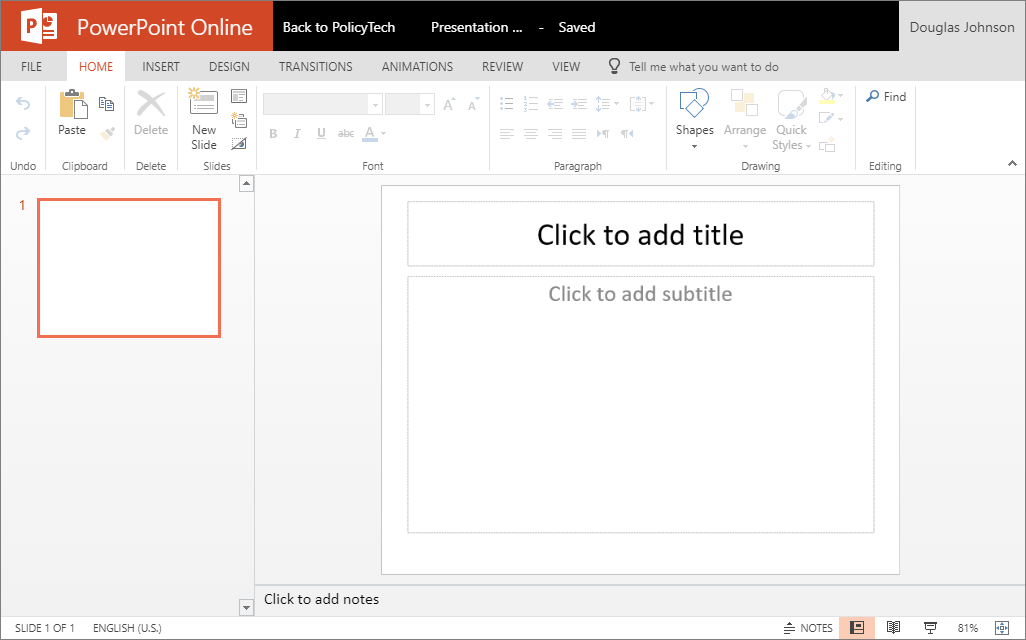
- Click Go after Open in Microsoft 365 for desktop app to open a new presentation in the desktop version of PowerPoint outside the Policy & Procedure Management template window.
Important:
- The Open in Microsoft 365 for desktop app option will work only if you have the desktop version of PowerPoint 2021 or later installed on your computer.
- Always save your work in PowerPoint before closing the Policy & Procedure Management template window (with the Back to PolicyTech link in the header). Closing the Policy & Procedure Management template window ends the connection between the PowerPoint application and Policy & Procedure Management. Changes made in PowerPoint after closing the Policy & Procedure Management template window would therefore not be automatically saved back to the Policy & Procedure Management database. You would have to save the changes to a local hard drive, reopen the Policy & Procedure Management template, and then upload the presentation with the offline changes.
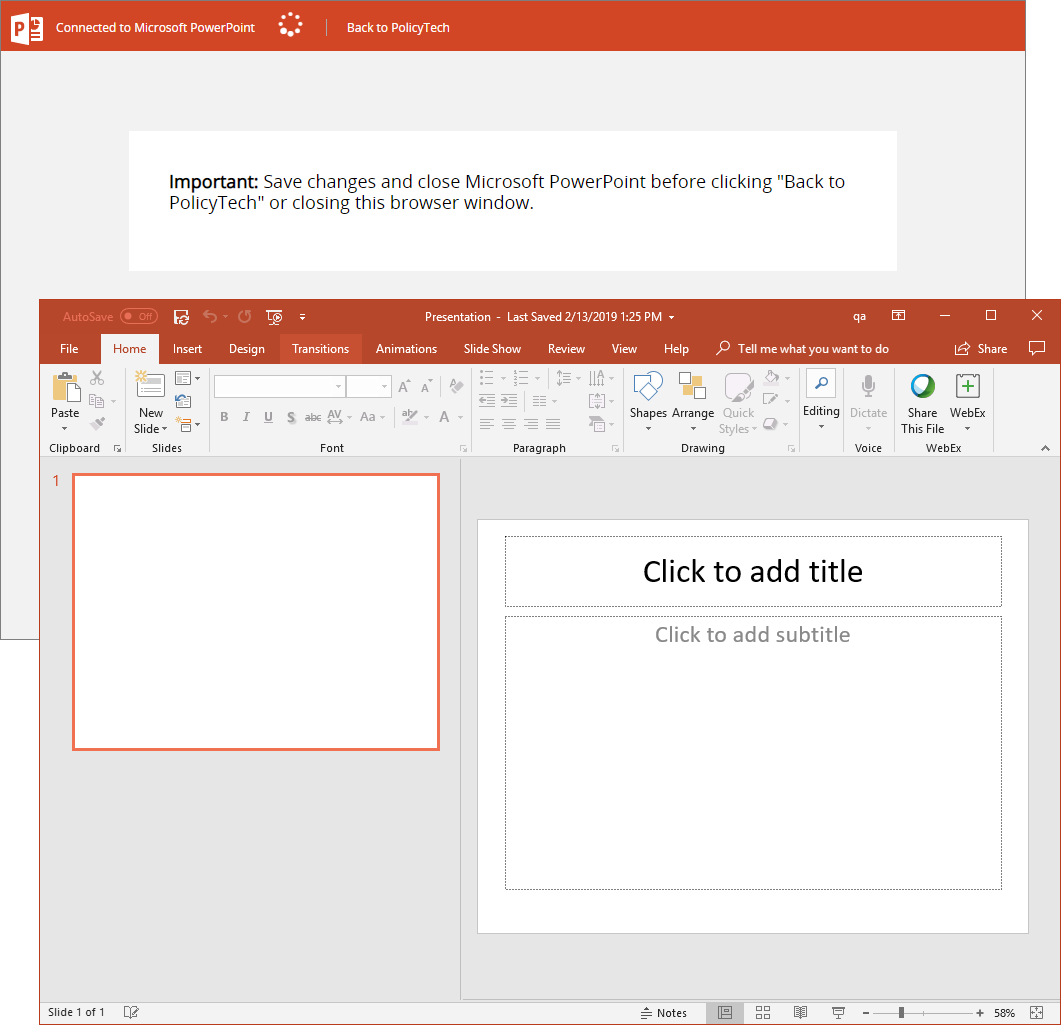
- Click Go after Open with Microsoft 365 for the web.
- Use any available PowerPoint features to write and format the template.
- (Optional) To return to the Properties Wizard to finish assigning properties, do one of the following:
- If you selected Open with Microsoft 365 for the web to open the template presentation, in the window's header, click Back to PolicyTech, and then click the Properties Wizard tab (see Assigning Document Template Properties).
- If you selected Open in Microsoft 365 for desktop app, save the presentation and close the PowerPoint desktop application. Then, return to the Policy & Procedure Management template window, click Back to PolicyTech, click Continue, and then click the Properties Wizard tab (see Assigning Document Template Properties).
- Click Save and Close.
Using WordModulePlus
- Click Import / Overwrite, then follow the prompts to upload a PowerPoint presentation as this template's contents.
Note: The Open Document button is for downloading a presentation that you've already uploaded.
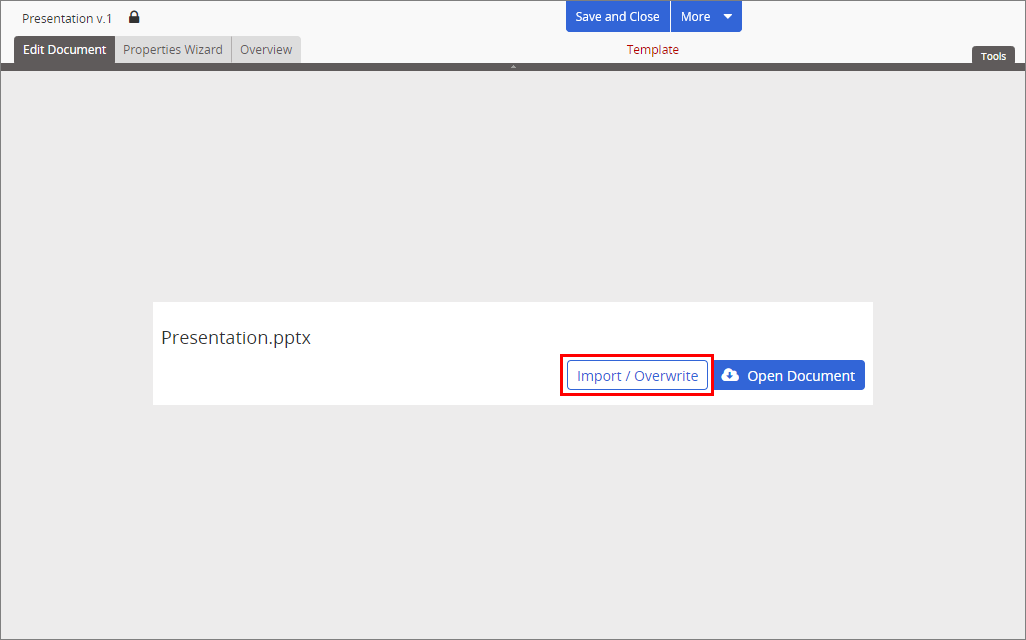
-
Click Save and Close.